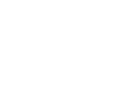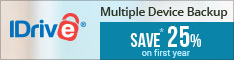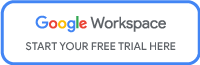Try these things first (and SAVE $$)
Many computer problems look serious but can have some simple solutions. It may even look like your computer has crashed and everything is lost. But there are a few things you can try at home that could allow you to reach your data or the internet, sometimes in just a few minutes. That's not to say catastrophic computer problems don't happen – they can and do, but not as often as some people think.
1. Check the basics.
If you can't start up your computer. Check the cables, connectors and power cords to make sure they're plugged in securely and have not been moved or kicked loose. Often a connection has just been jostled loose and pushing these firmly back into place could solve the problem. Make sure your power strip or surge protector is on and working. If you are not using one, you should seriously consider adding one because a host of problems can arise from power surges or fluctuations. Be aware, surge protectors may stop working because they are designed to self-destruct in catastrophic events. When an electric jolt is too much, your surge protector takes the hit and saves your more expensive technology from the electrical blast. Try plugging something else directly into the electrical outlet to see if the outlet has stopped working or if there is a problem with the surge protector. Make sure to check and see if your monitor is turned on. These steps sound very simple, but sometimes when we get wrapped up in finding complex solutions, we miss the basics.
2. It's most likely a SCAM if you see these warnings:
"YOU HAVE A VIRUS" "YOU ARE INFECTED" "CALL THIS NUMBER"
A message will pop up that says you are infected or have a virus and really its just a scam to get you to pay money to a scammer. DON'T DO IT! Call us or try a few steps to hopefully get rid of the message. Close your browsers and restart your computer. Run a Malwarebytes and Antivirus scan (ESET, Avast) and remove anything it finds. Open up your internet browser (chrome, internet explorer, firefox, edge, safari) and find your history and remove history. You may also be able to find cookies and remove those as well. Don't know where to find history just google it and it will guide you through the steps.
NOTE: Sometimes your antivirus will alert you to something and that is okay, just make sure its your antivirus coming up to warn you about a threat not some other random pop up.
3. Write down or take a picture of the error.
Sometimes an error code or message is displayed on screen. Be sure to write down the exact wording or take a picture with your smartphone — it may describe the root of the problem. This can make our job much easier and save both of us time and money. Sometimes you get no warnings — everything freezes and there is no message. Be sure to write down what was going on when the computer froze. Were you just starting the computer? Did the Windows Desktop just load up? Were you in a specific application or surfing the Web? Were you installing some software or doing an update?
4. Recent changes, recent problems.
Try to figure out when the error first started. Did the problem coincide with any recent changes or updates to your computer? Did you change any settings in windows or in an application? If you did, you may want to try changing them back to the way they were. Have you added or removed any peripherals recently such as a printer or external hard drive? Has anyone else been using your computer that wasn't before? Have you or they downloaded anything off the Internet? File sharing programs that use torrents or offer free music are an easy way to get viruses on your computer.
5. The computer is on but nothing is happening.
Sometimes everything on the screen is frozen and the keyboard and mouse do not respond. Try tapping the Num Lock or Caps Lock keys. While tapping the Lock keys, notice whether or not the Lock lights on the keyboard turn on and off. If they don't, the computer is completely frozen and you’ll have to REBOOT the computer. If the Lock lights do go off and on, wait a few more minutes before giving up hope. The computer may come back to life after it finishes processing a heavy load from a process or application. Alternatively, if a software program has stopped working or freezes up, try pressing ALT+F4 keys to close the window that you’re currently working in. This can shut down a frozen window and bring the computer back to working order.
6. The “Blue Screen of Death".
There is a blue screen that has appeared with an error code in white text. There’s not a lot to be done except to reboot the computer. If it keeps occurring, this is an indication of a major problem with the computer. You may be making things worse by trying to continue to work on it. Call our office or bring in your computer for help as soon as possible.
7. Where did the sound go?
There should be a speaker icon next to the clock on your computer's taskbar in the lower right side of the screen. Double click the speaker icon to bring up the computer's audio control. See if any of the volume sliders have been muted or pushed all the way down. Also uncheck any Mute boxes that are checked. If everything looks good in the speaker settings, check to make sure the lights are on for your speakers. Speakers do burn out from time to time and can simply be replaced.
8. Everything works but the keyboard.
Try plugging the keyboard into another computer or try plugging a different keyboard into the same computer. If it doesn't work on the other computer, there is likely something wrong with the keyboard. If it does work on the other computer, there is likely something wrong on the computer or with the connection to the computer.
9. CTRL-ALT-DEL, the program stopper.
When you press the Ctrl-Alt-Delete buttons together, you will bring up a control panel where you can select “Task Manager” to see if any currently running programs are “not responding”. You may be able to shut down the unresponsive program from the list by clicking its name once and then clicking "end task". If Ctrl-Alt-Del will not bring up a menu, you’ll have to reboot the computer.
10. Rebooting can work wonders.
Don’t pull the plug! A simple reboot may clear up many problems within windows. Go to the Start Menu and select Shutdown. If this doesn't work, it's time to try a forced reboot. Unfortunately, there is no way to save your work when forcing a reboot. By pressing the keys CTRL-ALT-DEL simultaneously twice in a row you can often force the computer to restart. If that doesn't work, you have have one final option. You will need to turn the computer off manually with the power button. Hold the power button down for about 5 seconds and the computer will shut down. Wait at least 10 seconds then restart the machine. If the computer starts back up, open the applications you were using before rebooting. Some programs, like Microsoft Word, make backups of your work and may be able to recover your files. If the program notifies you that there is a “recovered document” save the file under a different name and compare it to any previous version of the file to see if the file was indeed recovered.
11. Internet outage or something else?
If you can't reach your network or the internet, check to make sure the network cable is connected to both the computer and the wall jack or modem. The connection is made to the back of the computer, you should see a green light right next to where the cable connects. If the light isn’t on or is flashing, then you are not getting a signal to the computer. If rebooting doesn't fix it, check to see if anyone else near you is having similar problems. If so, there may be an outage affecting more then just your computer. If none of these solutions help you, now is a good time to call our office for help.